Cara Mengatasi 500 Internal Server Error di wordpress
Cara Mengatasi 500 Internal Server Error di Pengenalan
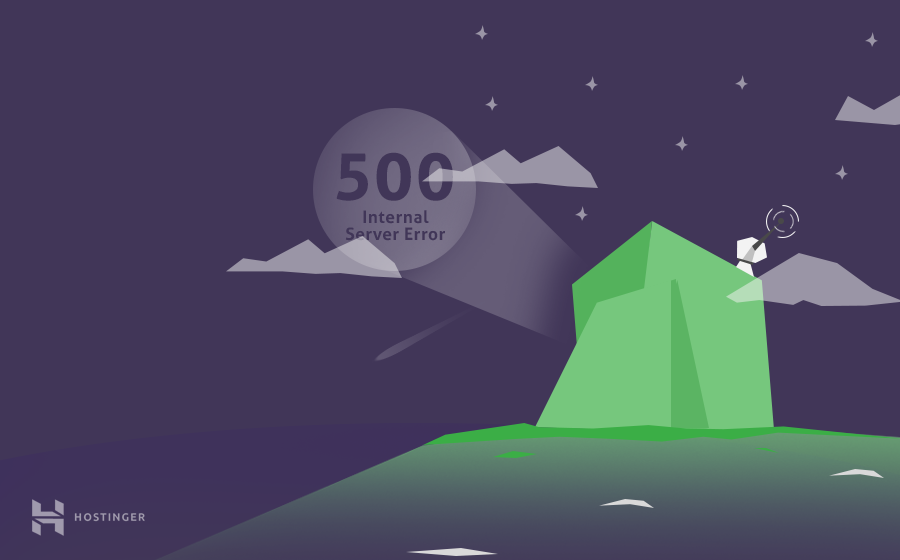
Pernahkah Anda mencari cara mengatasi 500 internal server error karena WordPress mengalami kesalahan internal tersebut? Tenang saja, Anda tidak sendiri! 500 internal error merupakan kesalahan yang cukup sering terjadi di WordPress dan ditemui para webmaster. Hanya saja, mencari tahu bug sesungguhnya yang menyebabkan kesalahan 500 internal server tidak semudah yang biasa dilakukan webmaster terhadap kesalahan 404 error, yang kemungkinan penyebabnya hanyalah rusaknya permalink atau berubahnya halaman URL.
Penyebab paling umum terjadinya http error 500 adalah rusaknya file .htaccess, file permission yang salah, script timeout, PHP version yang tidak kompatibel, atau bahkan ketidaksesuaian sistem WordPress setelah di-update. Masih banyak lagi penyebab terjadinya kesalahan internal tersebut. Oleh karena itu, Anda perlu mencari tahu lebih dalam lagi penyebab sesungguhnya. Salah satu cara mengatasi 500 internal server error di WordPress adalah mengingat kembali apa yang telah Anda lakukan: coba diingat lagi apa yang mengakibatkan situs WordPress Anda berhenti berfungsi (misalnya, setelah instalasi atau mengupdate plugin/tema). Kesalahan internal ini akan jauh lebih mudah untuk diatasi setelah Anda mengetahui penyebab sebenarnya.
Kami tidak akan meninggalkan Anda. Kami akan membantu Anda! Kali ini kami menerbitkan tutorial singkat tentang memperbaiki kesalahan internal server di WordPress menggunakan 9 metode berbeda. Kami berani jamin, tutorial ini menghadirkan solusi yang memungkinkan untuk menyelesaikan kesalahan tersebut. Tanpa perlu berlama-lama, mari kita mulai dengan tutorial WordPress ini.
Catatan: Utamakan keselamatan terlebih dulu. Sebelum memulai tutorial ini, kami sarankan Anda untuk membuat backup situs agar file atau berkas tidak hilang.
Isi
- Opsi 1: 500 Internal Server Error WordPress diakibatkan oleh plugin atau tema
- Opsi 2: Cara mengatasi Http Error 500 dengan Mengecek file .htaccess
- Opsi 3: Menambah PHP Limits
- Opsi 4: Mengubah PHP version
- Opsi 5: Menampilkan tampilan error
- Opsi 6: Menggunakan WordPress debugging
- Opsi 7: Cara mengatasi 500 Internal Server Error dengan Merestore backup
- Opsi 8: Mengupload kembali file WordPress core
- Opsi 9: Memulai dari awal
- Kesimpulan
Opsi 1: 500 Internal Server Error WordPress diakibatkan oleh plugin atau tema
Di banyak kasus, http error 500 WordPress terjadi setelah menginstall atau mengupdate plugin atau tema. Jika memang kesalahan internal yang Anda temui saat ini diakibatkan oleh plugin atau tema, maka Anda berada di jalur yang benar.
Opsi 1.1: Http Error 500 di WordPress yang disebabkan oleh instalasi atau update plugin
Jika halaman situs rusak setelah instalasi plugin baru atau update plugin, Anda bisa memperbaikinya dengan menonaktifkan atau menghapus plugin tersebut. Tergantung pada situasi, ada dua cara untuk melakukannya.
Menonaktifkan plugin via Dashboard WordPress
Jika Dashboard WordPress Anda masih dapat diakses, maka ikuti langkah-langkah di bawah ini:
- Log in ke Dashboard WordPress Anda.
- Di menu navigasi sebelah kiri, klik Plugins > Installed Plugins.
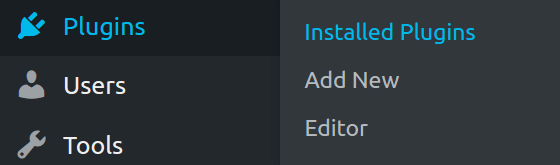
- Nonaktifkan plugin yang bermasalah.
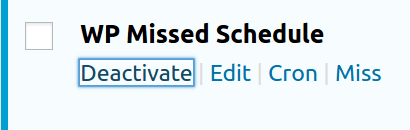
- Refresh website pada browser untuk mengecek apakah masalah tersebut telah teratasi.
- Jika belum, nonaktifkan plugin lain dan ulangi proses di atas sampai semua plugin dinonaktifkan (atau sampai website aktif kembali).
- Setelah menemukan plugin yang menyebabkan 500 internal server error, cobalah untuk menghapus dan menginstallnya kembali. Anda bahkan bisa mencari plugin pengganti yang memiliki fungsi sama atau hubungi developer/community plugin untuk mencari tahu mengapa plugin tersebut tidak kompatibel dengan WordPress Anda.
Menonaktifkan plugin WordPress via File Manager atau FTP
Ada beberapa alasan mengapa kesalahan internal tersebut menyebabkan dashboard tidak berfungsi. Pada kasus-kasus seperti ini, Anda dapat menonaktifkan atau menghapus plugin dengan bantuan File Manager yang ada di hosting control panel Anda atau FTP client, misalnya FileZilla.
- Arahkan kursor Anda ke root directory WordPress dan masuk ke direktori wp-content/plugins.
- Cari plugin yang bermasalah dan nonaktifkan dengan cara rename direktorinya. Contohnya, Anda dapat menambahkan .diasbled di akhir nama baru plugin sehingga Anda tidak lupa plugin mana yang telah dinonaktifkan. Jika Anda hendak menghapus seluruhnya, maka delete plugin direktori.
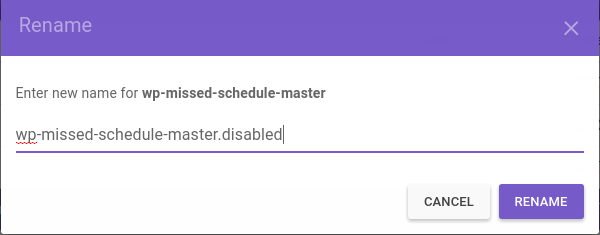
- Setelah itu, refresh website Anda. Jika masalah masih belum teratasi, lanjutkan proses sampai semua plugin dinonaktifkan (atau sampai situs kembali berfungsi).
- Setelah plugin yang menyebabkan error ditemukan, sebaiknya Anda mencoba menginstallnya kembali, atau mencari plugin pengganti, atau menghubungi pembuat plugin untuk mencari tahu cara mengimplementasikan plugin ke website WordPress Anda.
Opsi 1.2: 500 Internal Server Error WordPress yang diakibatkan instalasi tema baru atau update tema
Jika halaman WordPress bermasalah setelah instalasi tema baru atau update tema, Anda bisa mengatasinya dengan cara mengubah tema. Tergantung situasinya, ada dua cara untuk melakukannya.
Mengubah tema via Dashboard WordPress
Semisal Anda dapat mengakses admin area, maka langkah-langkah inilah yang harus dilakukan:
- Arahkan kursor ke bagian Appearance > Themes.
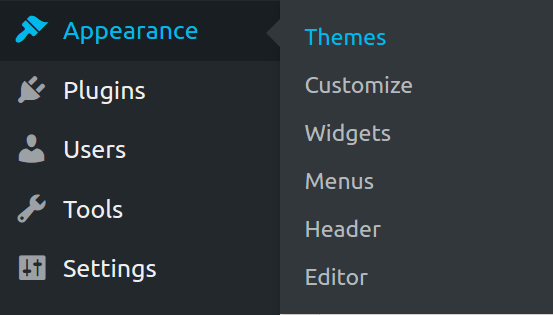
- Pilih tema apa pun dan klik Activate untuk menggunakannya.
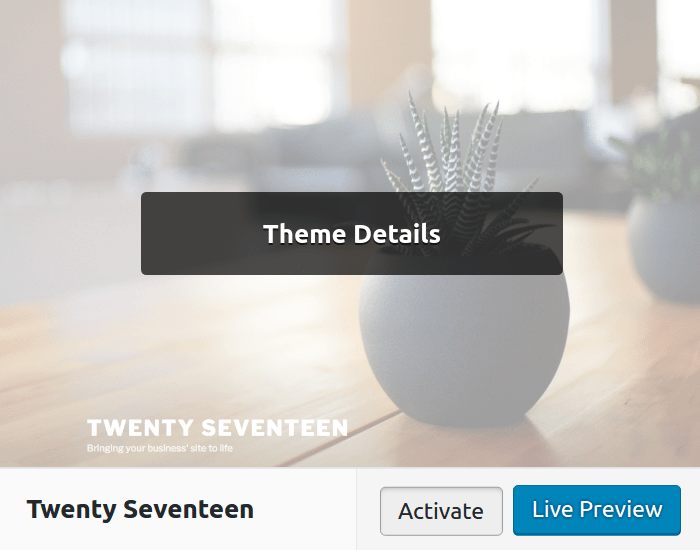
- Setelah semuanya selesai, akan muncul layar konfirmasi yang memuat link ke website Anda.

Mengubah tema via phpMyadmin
Sebagai alternatif, Anda dapat mengubah tema dengan cara menyunting database MySQL via phpMyadmin yang ada di hosting control panel. Langkah ini bisa digunakan saat dashboard WordPress Anda tidak berfungsi. Berikut langkah-langkah yang harus Anda lakukan:
- Cari wp_options table, lalu akses.
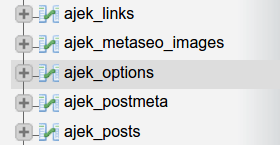 Prefix tidak akan selalu menjadi wp_ tergantung pada instalasi yang Anda lakukan.
Prefix tidak akan selalu menjadi wp_ tergantung pada instalasi yang Anda lakukan. - Arahkan kursor ke Page 2.

- Cari template dan stylesheet.

- Cari tema yang ingin digunakan, bukannya tema yang sedang digunakan. Caranya dengan mengarahkan kursor ke direktori wp-content/themes menggunakan File Manager.
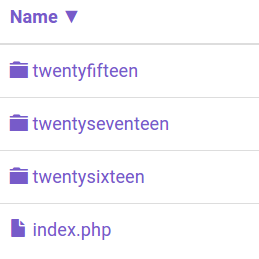
- Salin nama tema yang akan Anda gunakan. Kemudian, ubah template dan stylesheet value dalam database dengan nama tema Anda. Misalnya, kami akan mengubah nama tema dari twentyfifteenmenjadi twentysixteen.

Reload situs Anda pada browser. Tema baru akan ditampilkan oleh situs Anda. Jika 500 Internal Server Error disebabkan oleh tema WordPress, maka gunakan cara ini. Cobalah menginstall kembali tema lama atau hubungi developer/penyedia tema untuk mendapatkan informasi lebih jelas mengenai cara mengimplementasikannya.
Opsi 2: Cara mengatasi Http Error 500 dengan Mengecek file .htaccess
Cara lain untuk mengatasi internal server error adalah mengecek file .htaccess Anda saat ini. Kemungkinan besar internal error terjadi karena rusaknya file .htaccess yang Anda gunakan saat ini. Kesalahan internal ini dapat terjadi karena bermacam-macam sebab: penyebab paling umum adalah instalasi plugin baru atau perubahan lain yang terjadi di Website Anda.
Cara terbaik untuk memeriksa apakah file .htaccess Anda rusak adalah dengan membuat file baru. Yang perlu Anda lakukan adalah:
- Login ke hosting control panel dan akses File Manager yang ada di bagian Files. Sebagai alternatif, gunakan FTP client, seperti FileZilla.
- Arahkan kursor ke root directory di situs WordPress Anda (jika Anda bisa mengakses file, seperti wp-content dan wp-includes, maka yang Anda lakukan sudah benar).
- Cari file .htaccess dan nonaktifkan dengan cara memberi nama yang berbeda. Misalnya, .htaccess1.
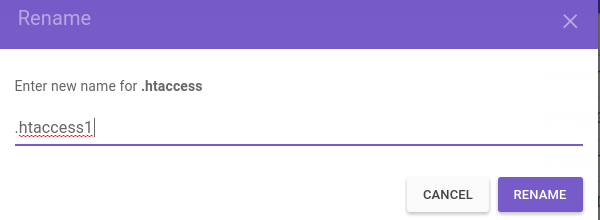
- Setelah itu, buatlah file .htaccess baru dan coba upload default WordPress .htaccess code, seperti berikut:
- Pastikan Save filenya.
Buka website Anda di browser dan cek apakah kesalahan tersebut sudah diperbaiki. Jika belum, Anda bisa melakukan cara di bawah ini.
Opsi 3: Menambah PHP Limits
Jika dua cara mengatasi 500 internal server error di atas tidak juga bisa menyelesaikan kesalahan internal, maka berhentinya memori atau tidak memadainya PHP values merupakan penyebab lain. Hal ini terjadi karena scripts dan plugins memerlukan sejumlah kapasitas di memori agar dapat berfungsi dengan maksimal. Selain itu, ketika me-load website, browser menerima sejumlah permintaan untuk me-load plugins, scripts, dan konten Anda. Jika kapasitas memori tidak cukup untuk me-load plugins dan scripts, maka website WordPress akan menampilkan 500 Internal Server Error. Oleh karena itu, sangat penting untuk menaikkan memori website dan PHP values lainnya. Tambahkan memori dan PHP values lainnya dengan bantuan file .htaccess. Berikut baris perintah yang kami sarankan untuk Anda tambahkan:
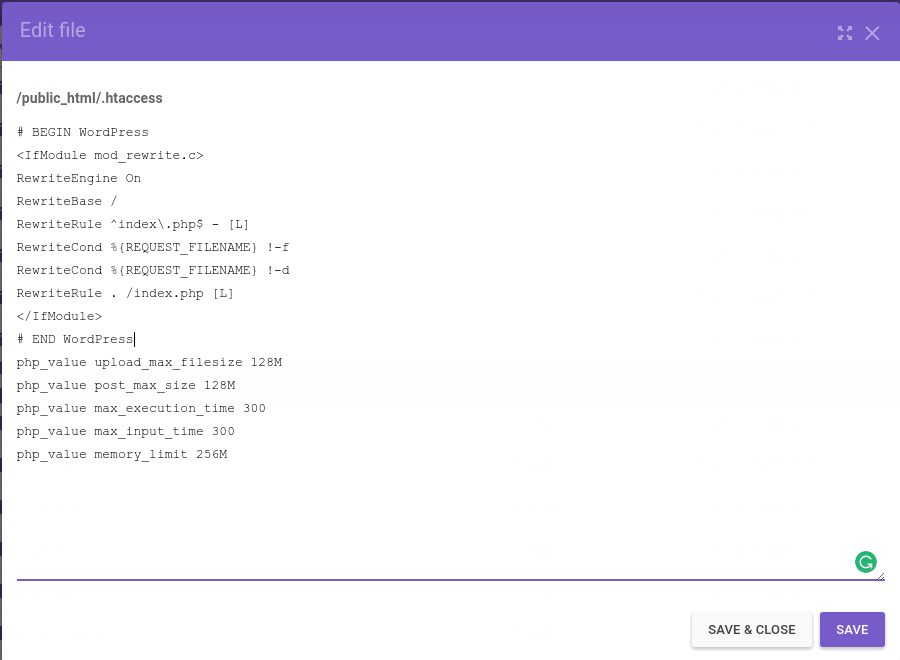
Jangan lupa untuk Save setiap perubahan. Setelah semua langkah dilakukan, refresh website Anda. Jika kesalahan yang terjadi terkait dengan tidak memadainya PHP values, maka solusi di bawah ini menjadi jawabannya.
Opsi 4: Mengubah PHP version
Beberapa plugins dan scripts WordPress memerlukan PHP version yang spesifik. Jika persyaratan tidak terpenuhi, maka pemberitahuan 500 Internal Server Error akan muncul. Ubah PHP version untuk mengecek apakah kesalahan yang terjadi memang berkaitan dengan PHP version Anda. Anda dapat melakukannya via hosting control panel di bagian PHP Configuration.
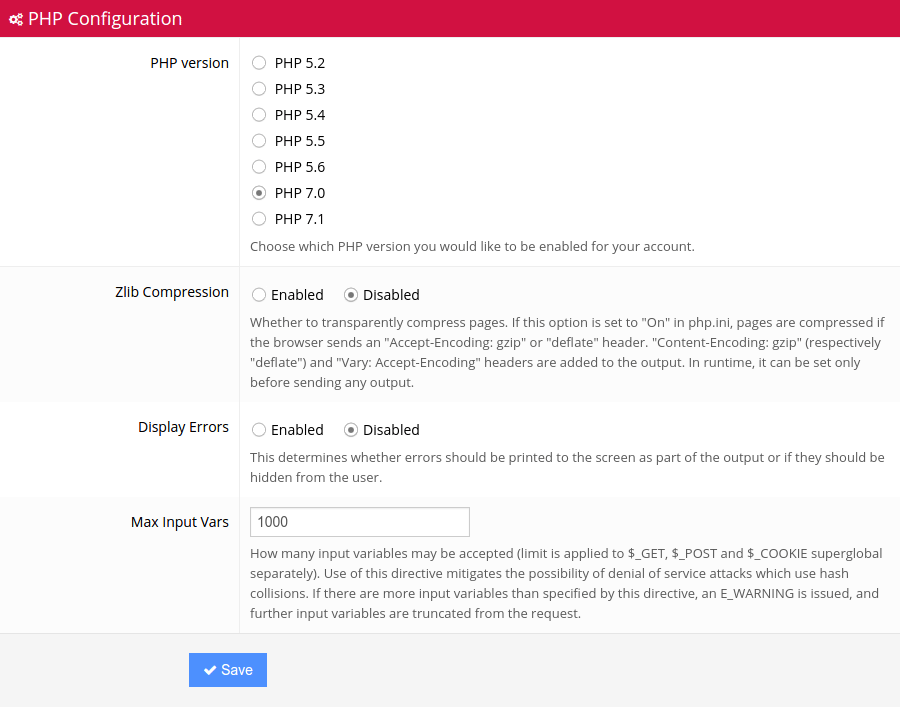
Cari semua PHP jika Anda belum tahu PHP version mana yang dibutuhkan. Jangan lupa untuk Save pengaturan dan refresh website setiap kali ada perubahan. Jika tak satu pun dari cara mengatasi 500 internal server error di atas yang dapat digunakan untuk memperbaiki kesalahan internal, maka ubah PHP version ke PHP terdahulu (yang digunakan pertama kali), lalu lanjut ke langkah berikutnya.
Opsi 5: Menampilkan tampilan error
Mencari tahu mengapa WordPress 500 Internal Server Error bisa terjadi merupakan hal yang sangat sulit selagi Anda memperbaikinya. Jika langkah-langkah di atas tak satu pun dapat membantu Anda, maka investigasilah lebih dalam lagi untuk mengetahui penyebabnya. Ada beberapa cara untuk melakukannya:
Menampilkan tampilan error
Dengan menampilkan tampilan error, Anda akan tahu bagian spesifik kode yang menyebabkan kesalahan internal tersebut. Anda dapat melakukannya via PHP Configuration yang ada di hosting control panel Anda. Atur Display Errors value menjadi Enabled dan klik Save.
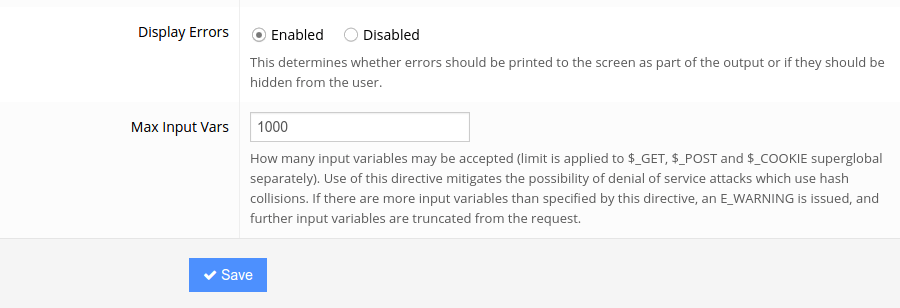
Refresh website Anda. Kesalahan apa pun yang ada di kode akan ditampilkan di layar, seperti yang ditunjukkan di bawah ini:

Sebagai alternatif, buatlah file error log terpisah dan masukkan entries ke dalamnya dengan bantuan .htaccess. Untuk lebih jelasnya, Anda bisa melihat tutorialnya di sini.
Setelah tahu titik masalahnya, bukalah file yang dimaksudkan oleh internal error dan lihat line yang spesifik untuk mendapatkan informasi lebih jauh. Anda bisa menggunakan Google,Stackoverflow, WordPress Forums, atau hubungi developer Anda untuk lebih jelasnya bagaimana mengatasi kesalahan internal.
Opsi 6: Menggunakan WordPress debugging
WordPress memiliki sistem debugging yang khusus. Dengan menggunakan kode, Anda dapat mendayagunakan sistem tersebut untuk mengatasi masalah. Sistem tersebut juga dapat membantu Anda menangani kesalahan 500 Internal Server Error di WordPress. Untuk memulainya, Anda terlebih dulu perlu membuat beberapa perubahan di file wp-config.php.
- Cari baris perintah di bawah ini di file wp-config.php Anda.
- Hapus, lalu salin dan pindahkan kode di bawah ini ke file yang disebutkan di atas:
- Refresh website Anda dan buka File Manager. Arahkan kursor ke direktori wp-content dan cari file debug-log. Untuk melihat entry yang dibuat, buka file dalam tampilan editing.
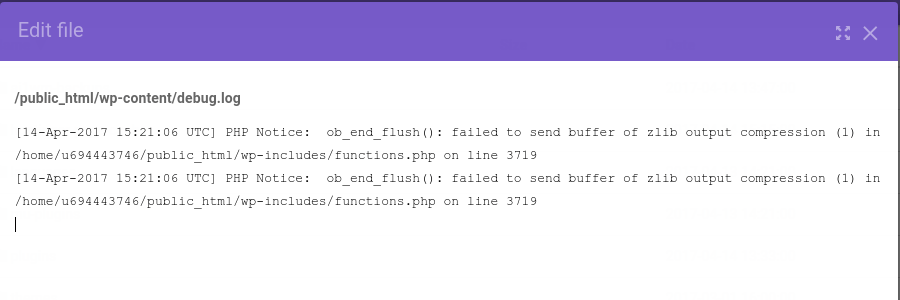
- Sekarang Anda sudah tahu kesalahan yang menyebabkan website WordPress Anda bermasalah. Kesalahan atau error tersebut dapat diatasi dengan bantuan developer Anda bahkan Google, Stackoverflow, atau WordPress Forums. Informasi yang lebih jelas tentang debugging pada WordPress dapat pula dibaca di sini.
Opsi 7: Cara mengatasi 500 Internal Server Error dengan Merestore backup
Jika Anda sudah terlebih dulu membackup WordPress saat situs itu masih berfungsi, maka merestore backup-nya juga adalah solusi. Pertama-tama, hapus semua file situs WordPress Anda. Kemudian, upload kembali konten dan cek ulang apakah website sudah berfungsi dengan baik.
Jika Anda jarang merestore backup WordPress secara manual, maka kami menawarkan solusi terbaik. Akan tetapi, solusi yang kami berikan tidak akan begitu membantu jika situs Anda tidak berfungsi. Namun, tentu saja, solusi ini membuat Anda terhindar dari masalah yang sama di kemudian hari.
- Install dan aktifkan plugin All-in-One WP Migration.
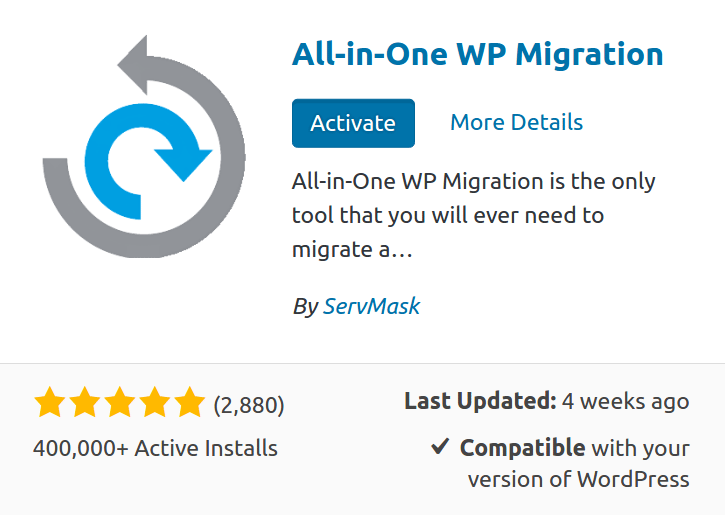
- Cari plugin tersebut di Dashboard WordPress Anda dan pilih fungsi Export.
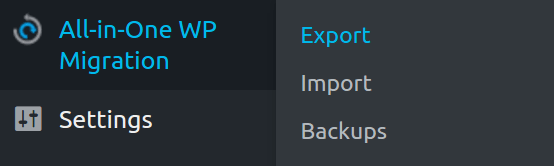
- Pilih File jika Anda ingin mengunduh langsung backup yang dibuat ke komputer Anda.
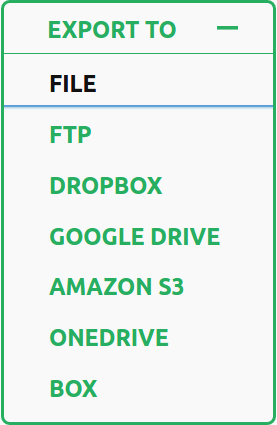
- Unduh backup yang telah dibuat dan simpan. Backup tersebut memuat file dan database Anda.
- Jika situs WordPress mengalami http error 500 (atau masalah lainnya) dan Anda tidak dapat memperbaikinya, maka yang perlu dilakukan hanyalah merestore backup yang telah dibuat.
- Untuk merestore backup yang telah dibuat dengan plugin All-in-One, Anda harus menghapus keseluruhan website dan install situs WordPress yang baru bersamaan dengan plugin All-in-One. Setelah itu, pilih fitur Import, pilih file backup yang telah dibuat, dan lanjutkan proses merestore.
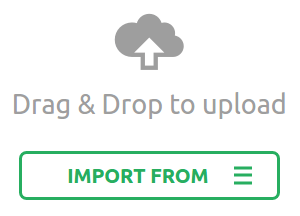
Opsi 8: Mengupload kembali file WordPress core
Jika langkah-langkah di atas tak kunjung membuat Anda berhasil mengatasi masalah, ada cara lain yang lebih baik untuk menanganinya. Yang perlu Anda lakukan hanyalah:
- Unduh versi terbaru WordPress.
- Simpan dan unzip WordPress tersebut di komputer Anda.
- Hapus file wp-config-sample.php dan folder wp-content untuk mencegah bertimpanya data penting.
- Pindahkan semua file core ke situs Anda dan timpa file-file tersebut. Langkah ini dapat Anda lakukan dengan bantuan FileZilla FTP client.
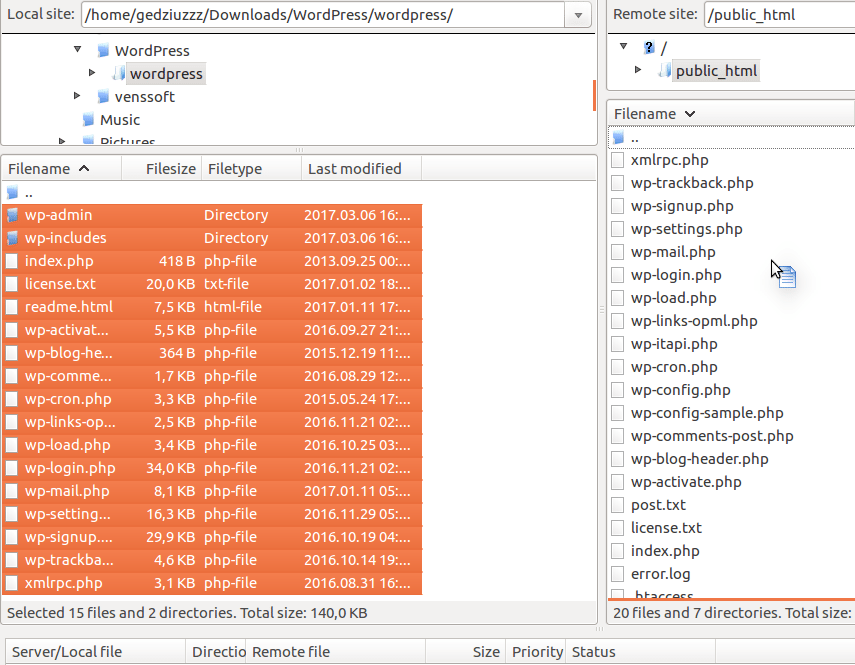
- Langkah terakhir, Anda akan diminta untuk memerhatikan layar konfirmasi yang muncul. Anda pun bisa memilih pilihan yang ditunjukkan pada screenshot di bawah ini. Dengan demikian, Anda tidak perlu lagi mengonfirmasi proses timpa di tiap file.
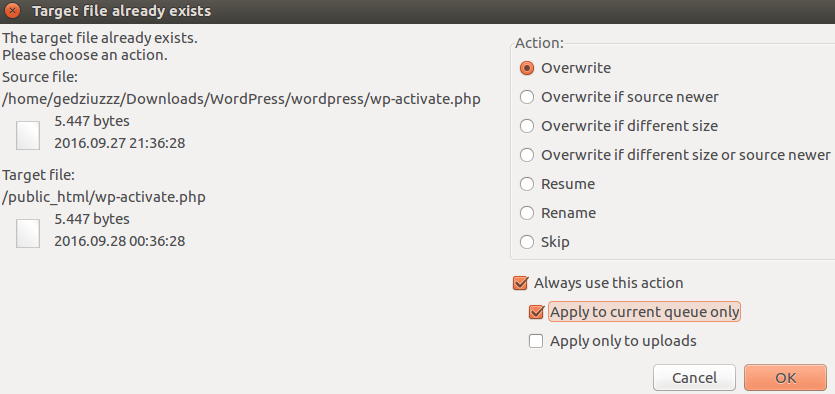
Pastikan Anda sudah membuat backup website sebelum memulai langkah di atas agar file tidak hilang begitu saja.
Opsi 9: Memulai dari awal
Jika semua cara mengatasi 500 internal server error di atas gagal untuk menangani kesalahan yang Anda temui, maka Anda bisa mulai membuat WordPress dari awal. Berita baiknya, sangat mungkin bagi Anda untuk sepenuhnya merestore situs WordPress hanya dengan memiliki backup database MySQL. Anda bisa mengecek tutorial berikut ini untuk mempelajari instruksi langkah demi langkah terkait cara merestore situs WordPress hanya dengan menggunakan backup database.
Kesimpulan
Siapa pun yang menggunakan WordPress pernah mengalami internal server error, setidaknya sekali. Meskipun Anda seorang developer andal atau pengguna pemula, cara mengatasi WordPress 500 Internal Server Error tidak begitu susah jika Anda tahu harus bagaimana melakukannya. Sepertinya halnya di kehidupan nyata, yang pertama kali Anda lakukan adalah mencari tahu penyebab suatu masalah. Setelah itu, Anda bisa memakai sumber online, bertanya pada teman, developer atau bahkan penyedia hosting Anda.

Tidak ada komentar